
Multishot Mod is basically designed for making timelapses or otherwise taking screenshots automatically, with a pre-set interval between the screenshots. It also has some other features that might be useful when making timelapses or other videos, such as a few different motion modes (linear, circle, path) and a basic zoom functionality.
How to:
To start making timelapses, you should first configure Multishot the way you want to make your timelapse.
The most important settings are the Interval, which is the time between screenshots, the target directory where the screenshots will be saved, the image format/compression, and whether you want to use the automatic motion options.
Good starting values are about 1.0 seconds for the interval, and if you have plenty of disk space available, leave the image format as PNG.
(PNG is a lossless format, so it offers the best quality of the available options. The JPG format with the different compression values can save you some disk space and are a fair bit faster to save/compress, but they usually look a lot worse, especially with lower quality options.)
I wouldn’t go below 0.5 seconds for the interval, especially if you are using PNG as the format, because unless you have a fast computer, it might not be able to save the previous screenshot before the next one is due. Also, you’ll just end up with a huge amount of screenshots and a lot of disk space used.
Also make sure to set Multishot Enabled to ON, and also Motion Enabled to ON to be able to use the hotkeys. Those just enable the hotkeys, they do not mean that the multishot or motion modes are always on. It is also probably a good idea to turn Lock Controls to ON, so that you don’t accidentally change the camera angle or position while recording.
When all that is done, you can start taking multishots using the Multishot Start/Stop hotkey (default: M), or if you also want to use the motion feature, just start the motion (default key: N), and the multishot mode mode will also start, if the Interval has been set.
You can hide the Multishot GUI/HUD either on its own with the Multishot Hide GUI hotkey (default: H), or by hiding the Minecraft HUD with F1.
Multishot also includes a few slightly different, simple options to automatically stop the recording and/or motion after some criteria is met.
The four options are: OFF, Video, Real and Shots.
– OFF: Don’t stop automatically, stop the recording and/or motion manually.
– Video: Stops after the required number of screenshots have been taken for the requested length of final timelapse video time (NOTE: assumes 24 fps/24 screenshots per second of video. If you use for example 30 fps, you need to calculate the required number of screenshots yourself and use for example the Shots option instead.)
– Real: Stops after the set amount of “real time” has passed, so the time you have been recording, regardless of how many screenshots have been taken in that time.
– Shots: Stops after the requested number of screenshots have been taken.
Note that the Video and Real time options have their own separate time settings!
Tip for single player recording:
If you use two instances of Minecraft on the same computer (often the case for recording timelapses in singleplayer worlds with a separate camera and the main player), be sure to toggle ON the feature where the game does not pause when losing focus, by pressing F3 + P. When it is ON, you should be able to alt+tab out without the game going into the pause/main menu screen.
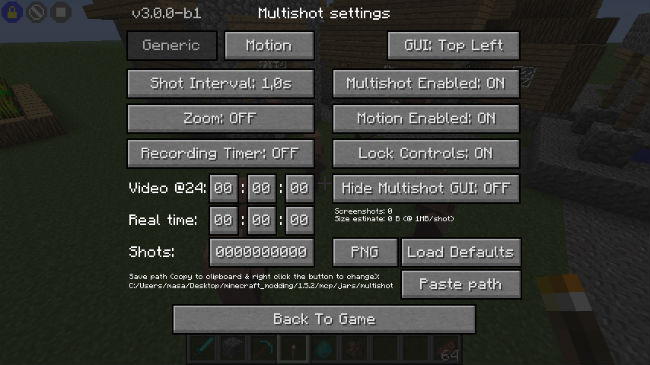
Some small examples of paths:
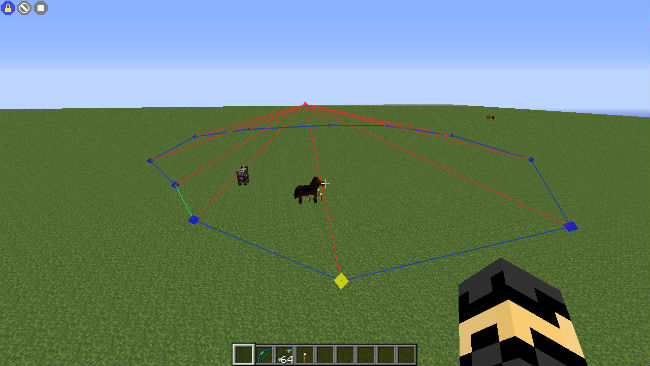
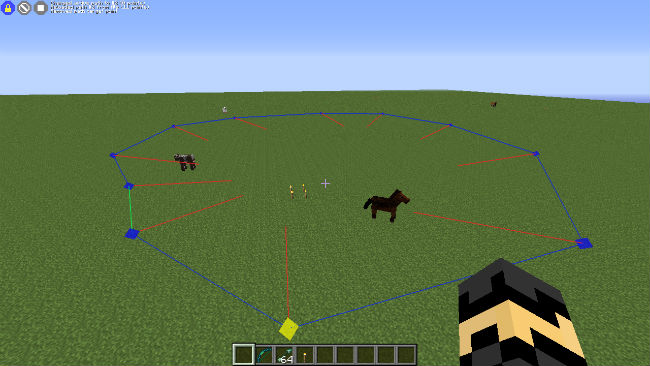
Multishot hotkeys:
Here are all the multishot hotkeys and their default values. They can be changed via the regular Minecraft Options -> Controls menu.
– Multishot options menu (default: K)
– Start/stop recording (default: M)
– Start/stop motion (default: N)
– Pause/unpause the recording, preserving the image counter and save directory (default: P)
– Lock/unlock controls (default: L)
– Hide/show the Multishot GUI (icons and messages and path markers) (default: H)
Additional hotkey combinations for controlling the motion settings:
Circle and ellipse modes:
– HOME + Pause key (default: P): Set the center point, around which the motion happens
– END + Pause key (default: P): Set the target point, where the camera is pointed at the whole time when moving
– HOME + DEL + Pause key (default: P): Remove the center point
– END + DEL + Pause key (default: P): Remove the target point
Path modes:
– Ctrl + Motion key (default: N): Move to the path start point
– Shift + Motion key (default: N): Move to the closest (= hilighted) point
– HOME + END + Pause key (default: P): Reverse the travelling direction of the currently selected path
– END + Pause key (default: P): Set the target point, where the camera is pointed at the whole time when moving
– END + DEL + Pause key (default: P): Remove the target point
– Pause key (default: P): Add a new path point to the player’s current location, including the camera angle
– INSERT + Pause key (default: P): Insert a new path point AFTER the hilighted point
– INSERT + HOME + Pause key (default: P): Insert a new path point BEFORE the hilighted point
– Ctrl + Multishot Menu Key (default: K): “Cut” (= store) the nearest path point (or more precisely, the index/id of it)
– Ctrl + Pause key (default: P): Move (or more precisely, re-create) the previously stored path point to the player’s current location
– DEL + Pause key (default: P): Remove the closest (= hilighted) path point
– Ctrl + DEL + Pause key (default: P): Remove all path points from the current path
– UP + Pause key (default: P): Change to the next path (+1)
– DOWN + Pause key (default: P): Change to the previous path (-1)
– UP + DOWN + Pause key (default: P): Reload the current path from file
Multishot options menu keys and tips:
To change the multishot options through the options menu, here are the useful buttons and modifiers. The amounts are relative to the smallest unit of change:
– Mouse left click or scroll up: +1
– Mouse right click or scroll down: -1
– Ctrl + mouse left click or scroll up: +10
– Ctrl + mouse right click or scroll down: -10
– Shift + mouse left click or scroll up: +100
– Shift + mouse right click or scroll down: -100
– Ctrl + shift + mouse left click or scroll up: +1000
– Ctrl + shift + mouse right click or scroll down: -1000
– Mouse middle click: Reset the value to default
– Ctrl + mouse middle click: invert the value (+/-)
– Setting the target directory is currently done as follows:
– Copy the full path to the target directory to your clipboard
– Right click on the “Paste Path” button
– The path should then be displayed above the Back To Game button in a small font
(- Middle clicking the “Paste path” button resets the path to the default value)
Copying the path to clipboard in Windows 7:
– Go to the target directory in Explorer
– Copy the full path to clipboard by right clicking the directory in the top location bar and selecting “Copy address (as text)”
– Alternatively just write the path on any text editor, select it and copy it
About the motion modes:
First select the motion mode you want to use from the multishot Motion menu.
The Speed setting in the menu is shared between the Circle, Ellipse and Path modes.
Linear mode uses the separate per-axis settings.
* Linear mode:
– Simple constant, linear change along the x-, z- and y-axes and constant rotation left/right (yaw) and up/down (pitch), according to the settings.
* Circle mode:
– For travelling around a center point, for example when timelapsing the construction of a building.
– Set the center point by moving the player to that spot, and press HOME + Multishot pause key (default: P). You will get a blue marker.
– Set the point you want the camera looking at when moving, again by moving the player to that spot and pressing END + Multishot Pause key. You will get a red marker.
– You can also use the circle mode without the target point set, then the camera rotation is not changed while moving.
– The movement speed is the Speed in the Motion menu.
– The radius is defined by the distance from the player to the center point when you start the motion. In other words, you are on the circle when you start the motion.
* Ellipse mode:
WIP/TODO
* Path modes:
– Note: Path (smooth) mode motion calculation and movement is TODO/WIP.
– ‘Path (linear)’ mode moves in a straight line between two points. ‘Path (smooth)’ mode is meant to calculate a smooth curve along the defined points.
– You can add path points by moving the player to the spot you want, including the camera angle, and pressing the Multishot Pause key (default: P).
– After adding a point you will get a marker and a line indicating the camera looking angle.
– The point/marker that you are closest to is hilighted by rendering it as yellow. Useful when deleting, moving or inserting points/markers.
– You can insert new points in the middle of a path with INSERT + Multishot Pause key (default: P) or INSERT + HOME + Multishot Pause key (default: P).
– You can reverse the path travelling direction of the selected path with HOME + END + Multishot Pause key (default: P).
– You can optionally add a “global” target point by moving the player to that spot and pressing END + Multishot Pause key (default: P).
– If a target point has been defined, all the camera angle indicator lines will go to that target point.
– You can remove the target point by pressing END + DEL + Multishot Pause key.
– If no global target point is defined, the camera will turn smoothly from the per-point angle to the next point’s angle on the way between the points.
– When you start the motion in path mode, you will first be moved to the path start point, and then the motion (and recording, if interval is not OFF) will start.
How to install:
- Download and install Minecraft Forge.
- Download the mod.
- Click on the Start Menu in Windows.
- Type run into the search box, and select the Run program at the top of the results.
- Type %appdata% into the Run program, and press Enter.
- Go to .minecraft/mods folder.
- Drag and drop the downloaded jar (zip) file into that.
- Enjoy the mod.

![[1.11.2] Multishot Mod Download](https://planetaminecraft.com/wp-content/uploads/2015/03/d8536__Multishot-Mod-21-130x100.jpg)