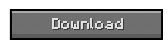Features:
- Better Skies! Add your own textures to the day and night skies. Many options for fading and blending.
- Custom Colors mod! Texture pack authors can now customize many colors in the game including swamps, lighting, and more. See Misa’s texture pack for examples.
- HD texture pack and font support.
- Custom terrain and item animations for any tile, including water, lava, and portals.
- MrMessiah’s BetterGrass mod.
- Balthichou’s RandomMobs mod.
- Connected Textures mod. Glass panes not yet supported.
- Ability to load other mods like ModLoader. See “Installing other Mods” for details.
- Ability to save and load mod profiles and switch between them easily. Also organize your mods by the Minecraft version they go with.
Notes and Recent Changes:
- Biome- and height-specific Random Mobs.
- Support for more than 26 CTM profiles per block/tile.
- Glass pane CTM.
Basic Instructions:
- Download the correct version of the patcher for your OS.
- Double-click the patcher. You should see this:

- If you would like Better Grass (full grass texture on the sides of grass blocks next to other grass blocks), check the box next to Better Grass.
- Click Patch. You do not need to select a texture pack at this point.
- Start the game.
- Click Mods and Texture Packs.
- Click Open Texture Packs folder. If nothing happens, just go to the texturepacks folder in .minecraft instead.
- Copy all your texture packs into that folder.
- Enjoy switching between texture packs without repatching the game!
Installation:
It is possible to install other mods straight from the patcher. This is a convenience feature only. The patcher only copies the mod files into minecraft.jar for you. It does not and cannot do anything to make other mods compatible with any version of the game other than the one they were written for.
- In the main patcher window, click the Add (+) button.
- Select the zip file containing the mod you wish to apply. In this example, we’ll use ModLoader.

- Click Ok.
- Next a window showing the list of files that will be added will appear. This is mainly informational. Confirm that the right files

- The main patcher window should look like this now:

- Now we’re going to add a second mod, Better Than Wolves. This will illustrate two important things: How to add just a subfolder from a mod and how to resolve mod conflicts.
- Click the Add (+) button again.

- Choose the BTW zip.
- The subfolder window appears again. This time there are multiple subfolders to choose from. If you blindly add everything from the zip, it will not work. Instead, select the MINECRAFT-JAR folder and click Ok.

- Next the list of files to be added is shown. Notice this time how files are being copied from the MINECRAFT-JAR folder into the root of minecraft.jar.

- Now we have a slight problem. Both ModLoader and BTW contain vl.class. If you try to patch at this point, you will get a warning about the conflict.

- You can ignore this warning and patch anyway. Or you can fix it by removing vl.class from ModLoader. Double-click ModLoader and the list of files will appear again. Select vl.class and click the Remove (-) button. Note: Doing this does not change the original ModLoader.zip file, only the list of files that will be copied from it.
- The file list should now look like this. Click Ok.

- The main patcher window should look like this:

- Click Patch and run the game!
Video Tutorial:
Credit goes to JKurtz87 for making this video.
Changelogs:
2.4.3_03 release
- Fixed ayt.class conflict with forge.
- Force default font to be used if HD Font is disabled.
- Fixed initialization problem with biome-specific mob skins.